

Step 3: Hold a tap over the image to sample a color from it If you don’t know which option to choose, or you aren’t yet familiar with how layers work in Affinity software, then it is recommended that you choose Global.
ADOBE SKETCH IPAD COLOR PICKER SOFTWARE
So for example, if you choose Average (5×5), the software will take an average of the colors sampled in a 5×5 (or 25 square pixel) area. The Average options, when selected, will take an average of the colors being sampled in the size specified. However, it requires that you place the pointer directly over your desired color, which may be challenged depending on the composition of your image. Choosing this option will allow you to pick an exact color with precision. The first setting, Point (1×1), will make it so that you are picking color from a single pixel. The Radius setting represents the size of the area you’ll be sampling colors from. If you’re just looking to pick colors and not auto-fill them to your selection, it is recommended that you disable this setting, otherwise it can cause problems. Disabling it will make it so that the tool only picks the color and doesn’t apply it elsewhere. Leaving this setting on will make it so that the software automatically fills in whatever layer, selection or object you have enabled at the time. Tapping on it will disable it and remove the blue highlight. When enabled it should be highlighted in blue. The Auto Apply feature is enabled by default. The tool options are as follows: Auto Apply Once opened, you should see a small menu with some tool options towards the bottom of your screen (see screenshot in previous step.) Open the Color Picker Tool by tapping on the dropper icon in the toolbar on the left-hand side of your screen: The Dropper Tool location and the tool options, outlined in red above. This is a tool that was designed specifically for sampling colors from your images, and unlike the dropped tool found in the Color Menu, this tool offers more options for fine-tuning your selections. Option 2: Use The Color Picker ToolĪnother way in which you can pick colors in Affinity Photo for the iPad is by using the Color Picker Tool. Once you are satisfied with your selection, simply release the tap and the chosen color should be available for use in the Color Menu: Once selected, your chosen color will be accessible next to the dropper icon in the Color Menu. The inside of the circle is a zoomed in preview of the sample area so you can choose your color with more precision. The colored ring around the outside represents the selected color.

The white square represents the location of the pixels you’ll be sampling colors from.
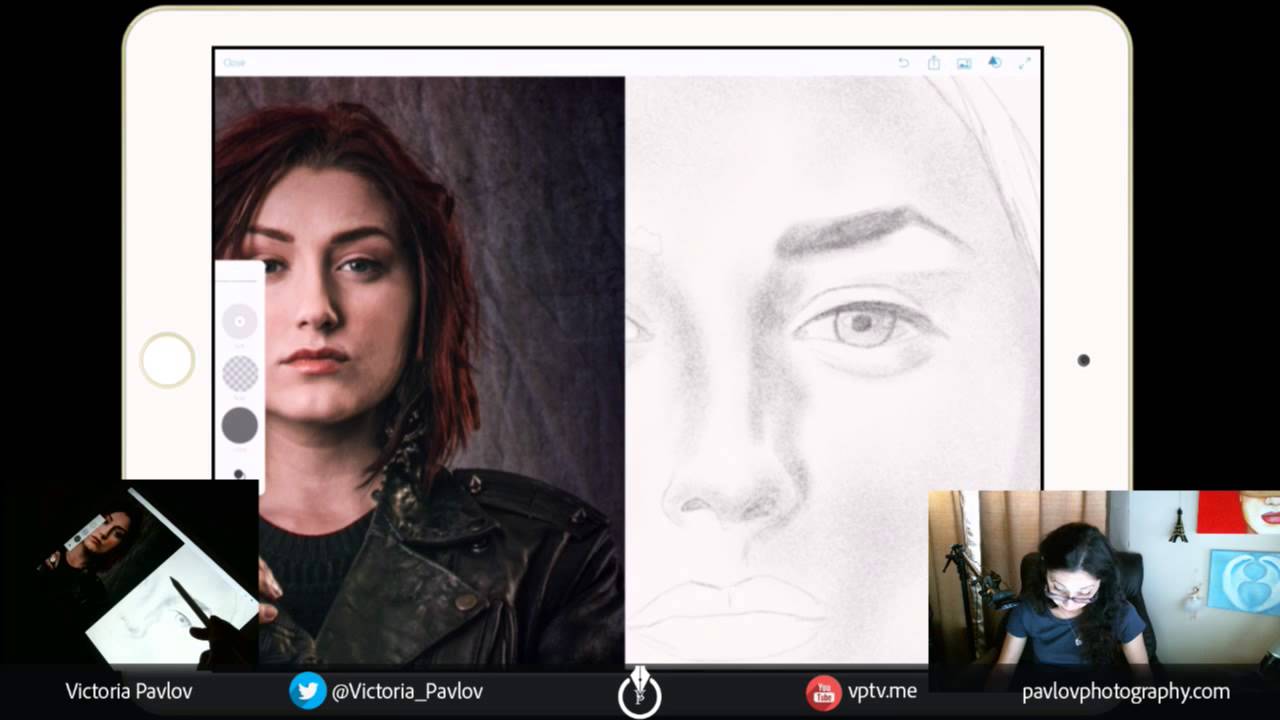
While holding the tap, you should notice the cursor transform into a circle with a white box in the middle and a colored ring going around the outside of it: The color picker cursor, depicted above. To sample a color from your image, simply tap and drag that icon onto the area of the image you’d like to sample. Towards the top-right corner of the Color Menu you should see a small dropper icon (see the screenshot in step 1.) Step 2: Tap and drag the dropper icon onto the image to sample a color
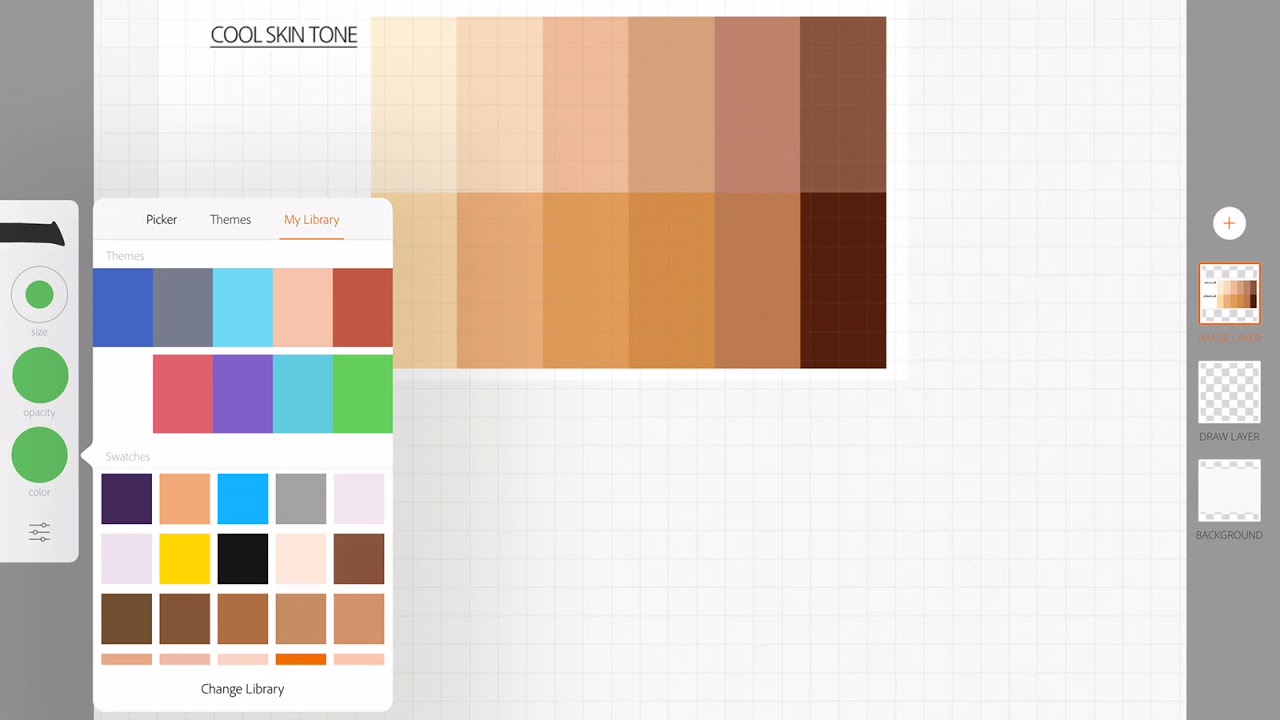
If you have, it will be represented by that fill color. This is assuming you haven’t previously selected any other colors, that is. The Color Menu is represented, by default, as a white circle with a blue slash going through it. The Color Menu is located in the top-right corner of the screen.


 0 kommentar(er)
0 kommentar(er)
